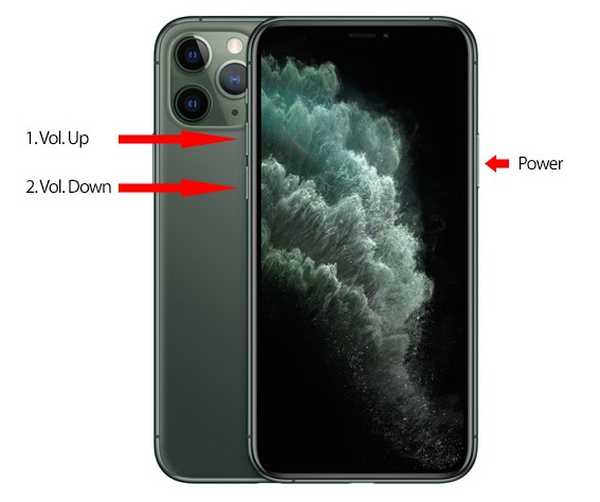- Kuidas parandada oma sisemist mikrofoni MacBook Pros?
- Kuidas testida oma sisemist mikrofoni Macis?
- Kus on MacBook Pro sisemine mikrofon?
- Kuidas ma oma Mac Macis staatilisest helist vabanen?
- Miks minu sisseehitatud mikrofon ei tööta Macis??
- Kuidas oma sisseehitatud mikrofoni parandada?
- Kuidas kasutada Maci sisemist mikrofoni?
- Kuidas suumimiseks mikrofon sisse lülitada?
- Miks mu Maci mikrofon ei tööta suumimisel?
- Kuidas kasutada Macis oma sisemist mikrofoni kõrvaklappidega?
- Kuidas ma oma Macis sisemise mikrofoni välja lülitada?
- Kuidas peita oma MacBook Pro mikrofon?
Kuidas oma MacBook Pro sisemist mikrofoni parandada?
2. Seadistuste seadistamine
- Avage süsteemieelistused (rakendustes või leiate Siri või Spotlight Searchi kaudu)
- Klõpsake valikul Heli.
- Valige Sisend > Sisemine mikrofon.
- Veenduge, et sisendmaht oleks maksimaalselt lubatud.
- Kui räägite nüüd oma Maci lähedal, peaksid sisendtaseme ribad täituma.
Kuidas testida oma sisemist mikrofoni Macis?
Avage Macis rakendus System Preferences ja klõpsake ikoonil Sound. Valige akna ülaosas asuvatelt vahekaartidelt sisend. Peaksite tabelis nägema teksti „Sisemine mikrofon” - see on teie MacBooki sisseehitatud mikrofon. Valige 'Sisemine mikrofon' ja hakake heli tekitamiseks midagi valjusti ütlema.
Kus on MacBook Pro sisemine mikrofon?
MacBookil on ekraani ülaosa lähedal sisseehitatud mikrofon ja see toetab ka väliseid USB-mikrofone.
Kuidas ma oma Mac Macis staatilisest helist vabanen?
Variatsioon: minge Macis oma süsteemi eelistustele ja avage helieelistused. Märkige ruut „ümbritseva müra vähendamine” kõrval ja reguleerige mikrofoni helitugevust liuguri abil, kuni staatiline kaob. Valige vahekaart Salvestamine ja paremklõpsake mikrofonil.
Miks minu sisseehitatud mikrofon ei tööta Macis??
Mikrofoniprobleemide levinud põhjus on valesti seadistatud helisisend. Avage süsteemieelistused > Heli ja seejärel klõpsake vahekaarti „Sisend”. Peaksite nägema loendit seadmetest, mida saate kasutada heliallikana, sealhulgas (loodetavasti) mikrofon, mida soovite kasutada. ... Kui liugur on liiga madal, ei tuvasta teie Mac heli.
Kuidas oma sisseehitatud mikrofoni parandada?
Kuidas ma saan sisseehitatud mikrofoniga seotud probleeme lahendada?
- Valige vaikimisi mikrofon.
- Kasutage heli tõrkeotsingut.
- Värskendage helidraivereid.
- Lubage rakenduse juurdepääs mikrofonile.
- Keela helitarvikud.
- Lähtestage Windowsi heliteenus.
Kuidas kasutada Maci sisemist mikrofoni?
Võite kasutada arvuti sisemikrofoni, ekraani mikrofoni (kui sellel on) või arvuti heliporti ühendatud välist mikrofoni. Valige Macis Apple'i menüü > Süsteemieelistused, klõpsake nuppu Heli ja seejärel nuppu Sisend.
Kuidas suumimiseks mikrofon sisse lülitada?
Klõpsake oma suumiskoosolekul vasakus alanurgas oleval ikoonil „Vaigista”. Märkus. Kiirklahvi saab kasutada ka mikrofoni lubamiseks / keelamiseks. Mikrofoni lubamiseks / keelamiseks vajutage ALT + A.
Miks mu Maci mikrofon ei tööta suumimisel?
Kui suum teie mikrofoni kätte ei võta, saate menüüst valida mõne muu mikrofoni või reguleerida sisendi taset. Märkige ruut Määra mikrofoni seaded automaatselt, kui soovite, et suum reguleeriks sisendi helitugevust automaatselt.
Kuidas kasutada Macis oma sisemist mikrofoni kõrvaklappidega?
Leidke Maci tagaküljel port „Audio Line-in”, mis on tähistatud kahe ringiga ühendatud kolmnurga ikooniga. Sisestage kõrvaklappide pistik pessa „Audio Line-in”. Nüüd saate oma ettevõtte jaoks heli salvestamiseks kasutada kõrvaklappe mikrofonina.
Kuidas ma oma Macis sisemise mikrofoni välja lülitada?
Klõpsake valikul Sisemikrofon, et see seadme menüüs esile tõsta. Lohistage liugurit "Sisendi maht" vasakule. See vähendab sisendi helitugevust 0% -ni ja "keelab" sisemise mikrofoni heli võtmise.
Kuidas peita oma MacBook Pro mikrofon?
Macis avage System Preferences ja valige Sound, seejärel valige vahekaart Input. Seal libistage sisendi helitugevus vasakul kõige madalamale tasemele ja teie mikrofon summutatakse, kuni te seda helitugevust uuesti tõstate. Windowsil on tegelikult teie mikrofoni jaoks vaigistusnupp - see on lihtsalt seadete ekraanidel peidetud.
 Kitcorpuz
Kitcorpuz