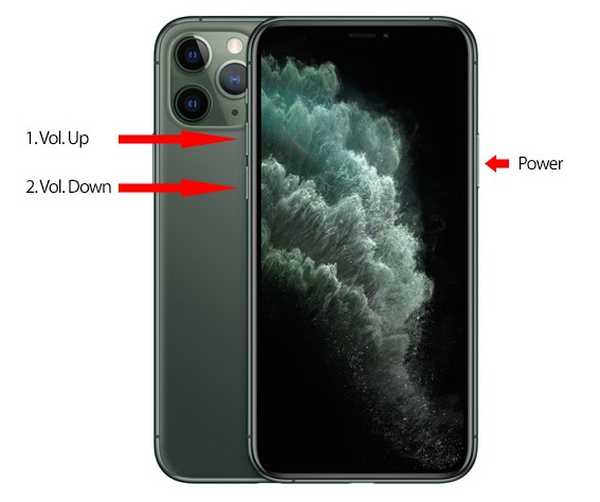- Kuidas PDF-otsingus sõnu esile tõsta?
- Kuidas salvestada PDF-fail, et see oleks otsitav?
- Kuidas esiletõstetud PDF-faili salvestada??
- Kuidas näidata kõiki esiletõstetud faile PDF-is?
- Kuidas otsida kõiki Adobe'ist?
- Kuidas Adobe'is sõnu esile tuua?
- Kuidas otsida PDF-is mitut väärtust?
- Kuidas saate Adobe'is mitu sõna redigeerida?
- Kuidas teisendada ekraanipilt otsitavaks PDF-failiks?
- Miks minu PDF-faili pole võimalik otsida??
- Kuidas teha PDF-fail otsitav ilma akrobaadita?
Kuidas PDF-otsingus sõnu esile tõsta?
Avage tööriistapaan 2. Klõpsake jaotist Toimingu viisard 3. Klõpsake nuppu Muuda toiminguid 4. Valige Otsi ja tõstke esile sõnad ja fraasid ning klõpsake nuppu Muuda.
Kuidas salvestada PDF-fail, et see oleks otsitav?
Salvesta otsitava PDF-failina
- Avage dokument ja klõpsake nuppu Prindi.
- Valige loendist Universal Document Converter ja klõpsake Atribuudid.
- Minge jaotisse Failivorming, valige väljundvorminguks PDF-dokument ja valige Otsitav PDF (nagu alloleval ekraanipildil)
- Dokumendi otsitava PDF-failina salvestamise alustamiseks klõpsake nuppu OK.
Kuidas esiletõstetud PDF-faili salvestada??
Minge menüüsse Fail ja valige seejärel Ekspordi PDF koos märkustega. Hüpikaken palub teil valida, kas soovite eksportida PDF-i sisu koos märkmete ja esiletõstudega või ainult märkmetega. Kui olete oma valiku teinud, klõpsake nuppu OK ning valige asukoht ja nimi, kuhu soovite faili salvestada.
Kuidas näidata kõiki esiletõstetud faile PDF-is?
Esiletõstetud teksti otsimiseks klõpsake uuesti vasakul vertikaalsel tööriistaribal nupul "Kommentaar" ja seejärel ikoonil "Kommentaar". Kui olete sellel klõpsanud, ilmub kogu esiletõstetud tekst vertikaalse tööriistariba kõrval olevale teisele ribale. Nüüd saate selle kontrollimiseks loendist valida mis tahes.
Kuidas otsida kõiki Adobe'ist?
Avage otsinguaken
- Valige Muuda > Täpsem otsing (tõstuklahv + Ctrl / käsk + F).
- Klõpsake tööriistariba leidmisel noolt ja valige Ava täielik Acrobati otsing.
Kuidas Adobe'is sõnu esile tuua?
Tõstke tekst esile, tõmmake kriips peale või tõmmake alla
- Valige Tööriistad > Kommenteerige ja valige tööriist Esiletõstetud tekst, tööriist Läbikriipsutatud tekst või Alateksti tekst . Märge: ...
- Lohistage märgistatava teksti algusest. ...
- (Valikuline) Märkme lisamiseks topeltklõpsake märgistust ja lisage hüpikmärkusse tekst.
Kuidas otsida PDF-is mitut väärtust?
Mitme sõna otsimine PDF-failist
- Avage PDF-fail Adobe Acrobatis või Adobe Acrobat Readeris.
- Klõpsake nuppu Muuda > Täpsem otsing menüüribal või määrake tõstuklahv + Ctrl + F.
- Valige aknas Otsing praeguses dokumendis. ...
- Määrake tekstiväljas leidmiseks sõnade string.
Kuidas saate Adobe'is mitu sõna redigeerida?
Mitme koodikirje rakendamiseks ühele redaktsioonile paremklõpsake redaktsioonimärgil ja valige suvand. Lisateavet leiate jaotisest Mitme koodikirje rakendamine redaktsioonile. (Valikuline) Redaktsioonimärgi kordamiseks paremklõpsake sellel ja valige Korrake märkimist lehtede vahel.
Kuidas teisendada ekraanipilt otsitavaks PDF-failiks?
Kuidas teisendada pilt PDF-iks
- Pildifaili üleslaadimiseks klõpsake faili tilkamisalal või lohistage & visake pildifail.
- OCR-protsessi alustamiseks klõpsake nuppu "Skannige pilti".
- Oodake, kuni kuvatakse tuvastustulemus.
- Salvestage OCR-i tulemused otsitava PDF-failina või vaadake neid brauseris.
Miks minu PDF-faili ei saa otsida??
Kui aga PDF-i allikaks oli trükitud dokumendi asemel pilt, ei sisalda PDF-fail vaikimisi otsitavat teksti. Kui lähtepildi kvaliteet oli vähemalt 72 dpi, saate Adobe Acrobati abil PDF-i teisendada, kasutades sisseehitatud optilise märgituvastuse (OCR) funktsiooni.
Kuidas teha PDF-fail otsitav ilma akrobaadita?
Sammud, kuidas muuta PDF-fail Windowsis ilma Adobe-d otsitavaks
- Laadige alla ja installige PDFMate PDF Conveter Professional oma Windowsi arvutisse.
- PDF-ide teisendamiseks üleslaadimiseks klõpsake nuppu „Lisa PDF”.
- Minge jaotisse Täpsem seadistamine ja lülitage OCR SISSE.
- Seejärel valige PDF-vormingus väljund.
- Klõpsake nuppu „Teisenda”, et muuta PDF-failid otsitavaks PDF-vorminguks.
 Kitcorpuz
Kitcorpuz