- Kuidas vormindada USB-d mitmeks sektsiooniks?
- Kas USB-draivil võib olla mitu sektsiooni?
- Kuidas kustutada mitu sektsiooni mälupulgalt?
- Kuidas vormindada 64GB USB exFAT failiks FAT32?
- Kuidas eemaldada UEFI USB NTFS-ist?
- Kuidas muuta välkmäluseadme sektsiooni suurust?
- Kuidas ühendada USB-sektsioone?
- Kuidas eemaldada USB-lt kirjutuskaitse?
- Kuidas sektsioone ühendada?
- Kuidas USB-mälupulka kustutada?
- Kuidas vormindada oma USB failiks FAT32, mitte exFAT?
- Kuidas muuta USB-vorminguks exFAT?
- Miks ei saa ma oma USB-draivi vormindada FAT32-ks?
Kuidas vormindada USB-d mitmeks sektsiooniks?
USB-draivi vaheseinte vormindamine?
- Sisestage loendiketas ja vajutage sisestusklahvi. See näitab kõiki teie arvuti draive. ...
- Paremklõpsake ekraani vasakus alanurgas Windowsi nuppu Start ja klõpsake nuppu Kettahaldus. Leidke akna alumises osas oma USB-draiv. ...
- Jätkake, kuni jõuate lehele Format Partition. ...
- Klõpsake nuppu Edasi ja lõpetage.
Kas USB-draivil võib olla mitu sektsiooni?
Mis tahes USB-mäluseadme täielik mitme partitsiooni tugi on ilmunud Windows 10-s alates versioonist 1703 (loojate värskendus). Nüüd saab Windows 10 kasutaja juurdepääsu kõigile USB-mäluseadme (või SD-kaardi) sektsioonidele, samuti saab sellisel andmekandjal sisseehitatud OS-i tööriistade abil luua mitu loogilist partitsiooni.
Kuidas kustutada mitu sektsiooni mälupulgalt?
3 vastust
- Avage kõrgendatud käsuviip.
- Käivitage diskpart.
- loendi ketas.
- Pange tähele teie USB-draivile vastavat ketta numbrit (see peaks olema ilmne suuruse järgi)
- valige ketas X, kus X on 4. sammu number.
- loendi partitsioon - neid peaks olema kaks, nummerdatud 0 ja 1, kumbki umbes 7 GB.
- vali partitsioon 0.
- kustutage sektsioon.
Kuidas vormindada 64GB USB exFAT failiks FAT32?
Ainult 3 sammu 64GB SanDisk USB vormindamiseks FAT32-ks
Uuri välja 64 GB suurune USB, paremklõpsake sellel olevat partitsiooni ja valige käsk „Format Partition”. 2. samm. See avab väikese akna. Valige failisüsteemi rippmenüüst FAT32 ja klõpsake siis nuppu „OK”.
Kuidas eemaldada UEFI USB NTFS-ist?
1. meetod. Kustutage EFI süsteemijaotus Diskpartiga
- Avage oma arvutis DiskPart. Käivitamise dialoogiboksi avamiseks vajutage klahvi "Windows Key + R". ...
- Muutke EFI süsteemi sektsiooni ID ja määrake see andmesektsiooniks. ...
- Kustutage EFI partitsioon käsurealt. ...
- Lõpetage EFI kustutamise protsess.
Kuidas muuta välkmäluseadme sektsiooni suurust?
Paremklõpsake USB-mälupulgal ja valige kontekstimenüüst „Resition Partition”. Nüüd valige piiri lohistades soovitud partitsiooni suurus. Klõpsake nuppu OK. kinnitada.
Kuidas ühendada USB-sektsioone?
Kuidas ühendada sektsioone USB-mäluseadmel Windows 10-s
- 1. samm: valige sihtpartitsioon. Paremklõpsake sektsioonil, millele soovite ruumi lisada ja hoida, ja valige "Ühenda".
- 2. samm: ühendamiseks valige naaberpartitsioon. ...
- 3. samm: toimige partitsioonide ühendamiseks.
Kuidas eemaldada USB-lt kirjutuskaitse?
Kuidas eemaldada kirjutuskaitse USB-draivil Windowsis
- 1 Eemaldage kirjutuskaitse spetsiaalse lüliti abil. Kui teie draiv on üks neist, millel on füüsiline kirjutuskaitse lüliti, pöörake lüliti üks kord ja veenduge, et kirjutuskaitse on teie kettal keelatud. ...
- 2 Eemaldage kirjutuskaitse registri kaudu (regedit.exe) Avage registriredaktor.
Kuidas sektsioone ühendada?
Nüüd saate minna allpool toodud juhendi juurde.
- Avage valitud partitsioonihalduri rakendus. ...
- Rakenduses olles paremklõpsake sektsioonil, mille soovite ühendada, ja valige kontekstimenüüst „Ühenda sektsioonid”.
- Valige teine sektsioon, mille soovite ühendada, seejärel klõpsake nuppu OK.
Kuidas USB-mälupulka kustutada?
HOIATUS. USB-seadme kustutamine kustutab kogu seadme sisu.
- Ühendage USB-mäluseade arvutiga.
- Avage Disk Utility, mille leiate avades: ...
- Klõpsake vasakpoolsel paneelil USB-mäluseadme valimiseks.
- Klõpsake vahekaardile Kustuta vahetamiseks.
- Klõpsake väljal Helivorming: valikut. ...
- Klõpsake nuppu Kustuta.
Kuidas vormindada oma USB failiks FAT32, mitte exFAT?
Disk Management'is paremklõpsake oma exFAT USB-l või välisseadmel, valige käsk "Format". 4. samm. Valige failisüsteemiks FAT32, märkige ruut "Kiire vormindamine" ja klõpsake kinnitamiseks nuppu "OK". Kui vormindamine on lõppenud, on teie seade failide salvestamiseks ja edastamiseks FAT32-vormingus valmis.
Kuidas muuta USB-vorminguks exFAT?
Klõpsake nuppu Start > Failihaldur > See arvuti. Paremklõpsake oma välkmäluseadet ja valige seejärel Vorming. Valige loendiboksis Failisüsteem exFAT, sisestage soovi korral köitesilt ja seejärel klõpsake nuppu Start. Klõpsake vormindushoiatuseni OK ja oodake, kuni protsess on lõpule jõudnud.
Miks ei saa ma oma USB-draivi vormindada FAT32-ks?
☞ Vormindatav partitsioon on suurem kui 32 GB. Windows ei luba teil vormindada partitsioone, mis ületavad 32 GB kuni FAT32. Kui vormindate sektsiooni File Exploreris, leiate, et aknas Vorming pole suvandit FAT32. Kui vormindate selle Diskparti kaudu, kuvatakse viga „Helitugevuse suurus on liiga suur”.
 Kitcorpuz
Kitcorpuz
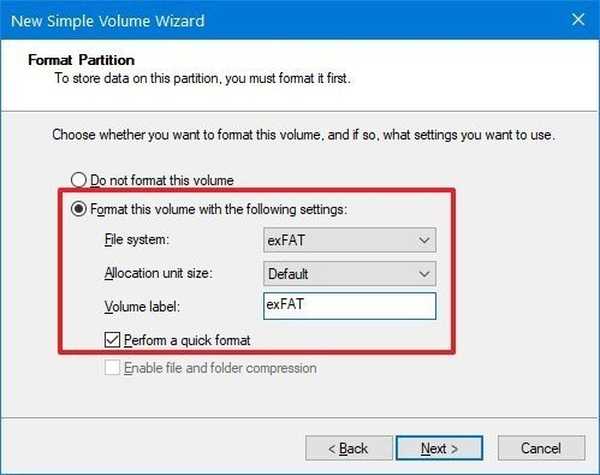

![Kuidas kasutada iPhone'i mikrofoni, kui see on ühendatud kõlariga Bluetoothiga? [duplikaat]](https://kitcorpuz.com/storage/img/images_2/how_to_use_the_iphone_microphone_when_connected_with_bluetooth_to_a_speaker_duplicate.png)
