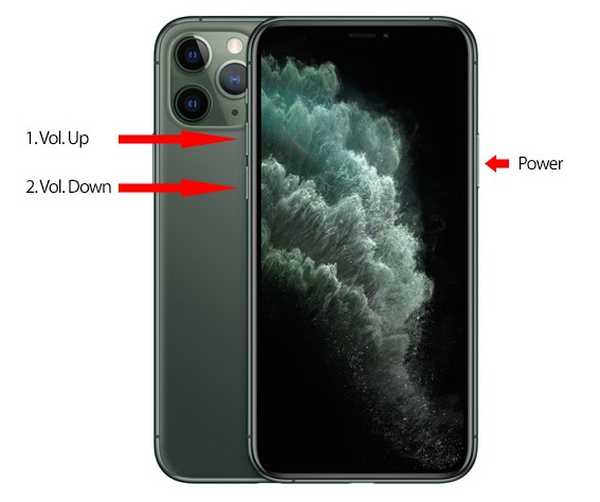Automaatkorrektsiooni ja ennustava teksti kasutamine iPhone'is, iPadis või iPod touchis
- Avage rakendus Seaded.
- Puudutage valikut Üldine > Klaviatuur.
- Lülitage sisse automaatkorrektsioon. Vaikimisi on automaatparandus sisse lülitatud.
- Kuidas oma iPhone 5-is ennustavat teksti sisse lülitada?
- Kuidas lülitada iPhone'i tekstis automaatne täitmine välja?
- Kuidas muuta oma iPhone'i automaatse täitmise teavet?
- Kuidas iPhone'is ennustavat teksti parandada??
- Kuidas saada soovitatud sõnu klaviatuurile?
- Kuidas peatada telefonis automaatsed sõnumid?
- Kuidas lülitate automaatse teksti välja?
- Kuidas saada oma iPhone paroolide automaatseks salvestamiseks?
- Kuidas muuta oma automaatse täitmise teavet?
- Kust leian oma iPhone'ist automaatse täitmise?
Kuidas oma iPhone 5-is ennustavat teksti sisse lülitada?
Kasutage ennustavat teksti
. Puudutage valikuid Klaviatuuri seaded, seejärel lülitage sisse Ennustav. Või minge menüüsse Seaded > Kindral > Klaviatuur ja lülitage Predictive sisse või välja.
Kuidas ma saan iPhone'i tekstis automaatse täitmise välja lülitada?
Keela automaatne parandus
- Puudutage valikut „Seaded."
- Puudutage valikut „Klaviatuur."
- Puudutage automaatse paranduse kõrval olevat lülitit SISSE / VÄLJAS, kuni kuvatakse teade "VÄLJAS", et takistada teie iPhone'il valeks peetud sõnu automaatselt.
- Puudutage valikut „Seaded."
- Puudutage valikut „Üldine."
- Puudutage valikut „Klaviatuur."
Kuidas muuta oma iPhone'i automaatse täitmise teavet?
Automaatse täitmise teabe, nime ja aadressi muutmine
- Avage jaotis Seaded > Safari > Automaatne täitmine.
- Veenduge, et valitud oleks Kasuta kontaktandmeid.
- Ja et minu teabe jaoks kasutatakse õiget kontaktikaarti.
- Valige ka Nimed ja paroolid.
Kuidas iPhone'is ennustavat teksti parandada??
Klaviatuuri sõnastiku lähtestamiseks minge oma iPhone'i seadetesse ja puudutage valikut Üldine. Kerige alla, kuni näete Lähtesta ja puudutage käsku Lähtesta klaviatuuri sõnastik. Seejärel palutakse teil sisestada pääsukood (kui teil on üks komplekt olemas) ja teil on seejärel võimalus ennustavate sõnade täielik kuvamine lähtestada.
Kuidas saada soovitatud sõnu klaviatuurile?
Hankige sõnasoovitusi & parandada vigu
- Installige oma Android-telefonis või -tahvelarvutis Gboard.
- Avage kõik rakendused, millega saate sisestada, näiteks Gmail või Keep.
- Puudutage kohta, kuhu saate teksti sisestada.
- Sisestage sõna. Klaviatuuri ülaosas näete soovitusi: kui näete soovitud sõna, puudutage seda.
Kuidas peatada telefonis automaatsed sõnumid?
Üldiste seadete muutmine
- Avage rakendus Messages .
- Puudutage valikuid Rohkem valikuid. Seaded. Teiste rakenduste märguannete peatamine: puudutage valikut Märguanded. Lülitage välja kõik vaikeseadete märguanded. Hankige oma telefoni märguandeid rakendusest Messages: puudutage märguandeid. Lülitage sisse kõik „Messages for web” märguanded.
Kuidas lülitate automaatse teksti välja?
Android-telefonis saate rakenduse Messages keelata kõik võimalikud rämpspostisõnumid. Puudutage rakenduse paremas ülanurgas kolme punktiga ikooni ja valige Seaded > Rämpspostikaitse ja lülitage sisse lüliti Luba rämpspostikaitse.
Kuidas saada oma iPhone paroolide automaatseks salvestamiseks?
Parooli automaatse täitmise kasutamine iPhone'is ja iPadis
- Avage Seaded, pühkige alla ja puudutage paroole & Kontod.
- Puudutage paroolide automaatset täitmist, seejärel puudutage paroolide automaatse täitmise kõrval olevat lülitit.
- Samuti peate iCloudi võtmehoidja sisse lülitama, kui te pole seda veel teinud (Seaded → teie nimi → iCloud → Võtmehoidja)
Kuidas muuta oma automaatse täitmise teavet?
Lisage, muutke või kustutage oma teavet
- Avage oma Android-telefonis või -tahvelarvutis Chrome'i rakendus .
- Puudutage aadressiribast paremal valikut Rohkem Seaded. Automaatne täitmine ja maksed.
- Puudutage valikut Aadressid ja muu või Makseviisid.
- Teabe lisamine, muutmine või kustutamine: lisamine: puudutage allosas valikut Lisa aadress või Lisa kaart.
Kust leian oma iPhone'ist automaatse täitmise?
Kontaktteabe kasutamiseks lubage automaatne täitmine
- Avage rakendus Seaded.
- Puudutage Safari, et avada Safari seaded.
- Puudutage valikut Automaatne täitmine.
- Lülitage sisse lüliti Kasuta kontaktinfot.
- Puudutage valikut Minu teave.
- Valige oma kontaktandmed.
- Teie kontaktandmed on nüüd automaatse täitmise jaoks lubatud.
 Kitcorpuz
Kitcorpuz